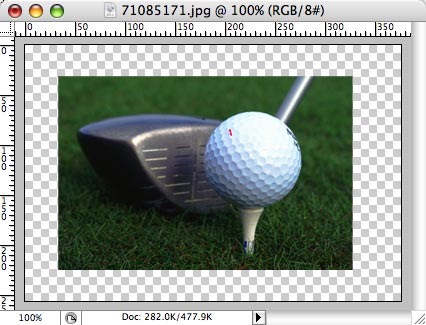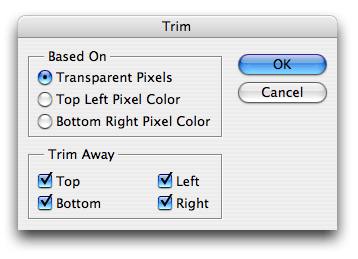|
|
|
Photoshop CS2: Using the Trim Command to Quickly Crop Your ImagesThis is a great way to automatically crop your images With any object or image open, go up to Image>Trim... to open the Trim dialog window.
You can now specify how you want your image trimmed. If you keep all options under "Trim Away" selected, your image will be trimmed as close to the edge as possible without cutting into your image. It even reads drop shadows and other effects so you won't have to worry about losing any of your effects. You can alternatively specify which areas of your document are trimmed away by deselecting one or more of the Trim Away options. The Trim command can be applied to both solid as well as transparent background colors.
And the final image:
You can also assign a Function Key to this command to quickly apply the Trim command. Either way it provides a great alternative to using the Crop Tool each time you need to cut the canvas away from your image.
|
|
||||||||||
| Home | Dreamweaver | Fireworks | Flash | Photoshop | Elements | PowerPoint| Ebay | QuickTime Pro | Flash 5 CD | Fireworks MX CD | QuickTime Support | Contact Copyright © 1999-2015 CBT Cafe, All rights
reserved CBT Cafe | Multimedia Learning | Interactive Graphics
|