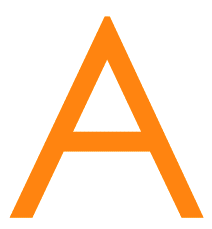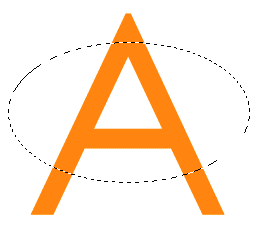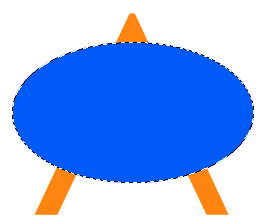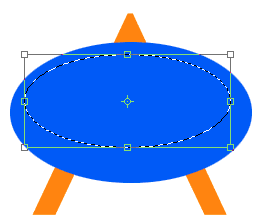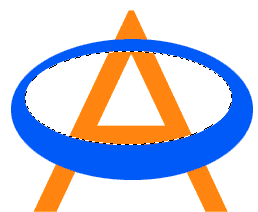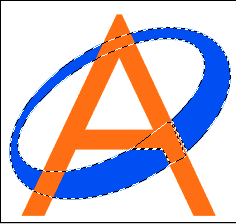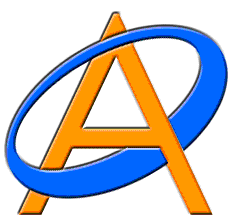|
|
|
CBT Cafe > Photoshop > Text & Special Effects Photoshop: Text Swoosh LogoThis is a popular logo technique. It's almost too popular! For some humorous and well-written articles on the use of the "swoosh" and the "spiral" effect on logo design, check out these two links: http://www.splorp.com/critique/ Step 1: Getting StartedType out a letter A
Step 2: Creating the Swoosh Selection
Step 3: Fillng the SelectionSelect a Fill Color for the Fill. This will be the color for your swoosh
Step 4: Creating the Swoosh
Step 5: Deleting the Elipse SelectionClick the first layer with the ellipse and click Delete Key. Next, Delete the Ellipse copy layer by dragging it down to the Delete Layer Button.
Step 6: Rotating the Swoosh
Step 7: Loading the SelectionCommand-Click/Control-Click on the Swoosh Layer to load the selection. Step 8: Positioning the SwooshWith the swoosh selected, hold down the Alt Key and use one of the selection tools to select the part of the area you want the ring to go behind. In my example, I used the Polygon Lasso tool to go around the bottom right hand part of the Letter but you could use the rectangular, elliptical, or any of the others. Just make sure to go around the part of the letter that you want the swoosh to go behind.
Step 9: Rasterizing the Layer
For added effects, apply some Layer Effects to your final image.
|
|
|||||||||||||
| Home | Dreamweaver | Fireworks | Flash | Photoshop | Elements | PowerPoint| Ebay | QuickTime Pro | Flash 5 CD | Fireworks MX CD | QuickTime Support | Contact Copyright © 1999-2015 CBT Cafe, All rights
reserved CBT Cafe | Multimedia Learning | Interactive Graphics
|