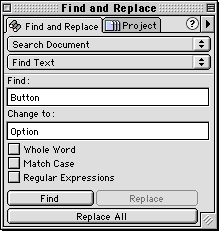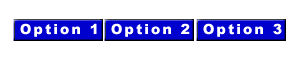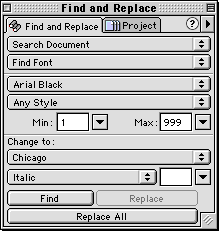|
|
|
CBT Cafe > Fireworks > Automation
Step 11. Going back to the Find pop up menu, select Text this time.
Step 12. Type in the text you want to replace, in this case we want to change the word "Button" to "Option". Step 13. Type in the text you're changing to, "Option". Step 14. Click Replace All. Step 15. Your text now reflects the changes.
By now, I'm sure you're seeing how beneficial this can be. You might have 20 pages of comps for a client and upon reviewing those pages, she decides to make some changes to your colors or elements. You can smile and say, "I'll have that for you in 5 minutes". Step 16. Last change. We wanted to change the font we used. Step 17. From the Find pop up menu again, select Font. Step 18. The font I used was Arial Black and I'm going to change it to Verdana Italic.
Step 19. Click Replace All and you're finished:) Go through the live buttons below to see how the Find and Replace changed the font and text on ALL button states!
|
|
|||||||||||||||||||||||||||||||||||||||
| Home | Dreamweaver | Fireworks | Flash | Photoshop | Elements | PowerPoint| Ebay | QuickTime Pro | Flash 5 CD | Fireworks MX CD | QuickTime Support | Contact Copyright © 1999-2015 CBT Cafe, All rights
reserved CBT Cafe | Multimedia Learning | Interactive Graphics
|